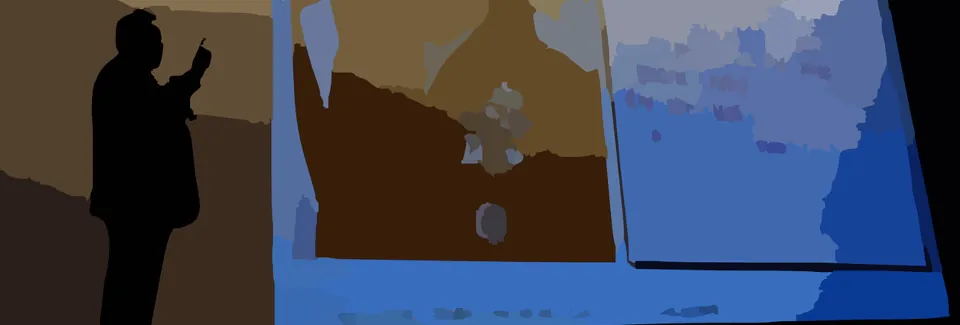MI MEJOR POWER POINT (2)
Ya sé lo que quiero decir… Y ahora, ¿cómo lo hago?
En el clip anterior conocimos los tres elementos para hacer una presentación atractiva de power point (textos, imágenes y sonidos). Ahora aprenderemos a llevarlos al software.
1) CREAR O ELIMINAR UNA DIAPOSITIVA
Al abrir el programa, verás una pantalla parecida a ésta. Haz clic con el botón derecho del mouse (según el gráfico) y se desplegarán todas las opciones: nueva diapositiva, eliminar diapositiva, copiar, pegar…
2) INSERTAR TEXTOS Y DARLES FORMATO
Te sugerimos que elimines los recuadros de texto preestablecidos para personalizar mejor tu trabajo. Coloca el puntero sobre la línea que bordea el texto, haz clic y habrás seleccionado el recuadro completo. Así podrás eliminarlo. O puedes escoger la opción de Diapositiva en blanco.
Si no estás visualizando el menú del lado derecho (donde vemos las opciones del diseño de la diapositiva), ve al menú principal (arriba) y busca en _Formato_- _Diseño de la diapositiva y aparecerá la ventana con las opciones.
Con nuestra diapositiva limpia, podemos ingresar todos los textos que deseemos. Para ello, elegiremos la opción cuadro de texto. Una vez activada, hacemos clic sobre cualquier parte de la pantalla y empezamos a escribir.
Para desplazar los recuadros de texto o modificar su tamaño, habrá que cliquear sobre el texto y aparecerá un borde. Al mantener el puntero presionado sobre él se puede arrastrar el texto de un lugar a otro:
Para darle color, tamaño y tipo de letra al texto, debes seleccionarlo y elegir entre las opciones del menú Formato:
Aparecerá una ventana donde podrás ver todas las posibilidades de edición del texto seleccionado. Es posible que tu computadora tenga muchas fuentes instaladas, pero no todas estarán también en las máquinas de los otros usuarios. Si esto sucede, es posible que cuando lleves tus diapositivas a otra PC, ésta no pueda leer todos los tipos de letras que usaste. Por eso, es mejor emplear las fuentes más comunes en todas las computadoras: _Arial, Times New Roman, Trebuchet MS, Comic Sans, Impact, Verdana y Tahoma._
3) PONER FONDOS
Puedes usar colores sólidos, tramados y degradés. Para ello, ve a Formato – Fondo…_
Y aparecerá un cuadro de diálogo. Para poner un color sólido basta con escoger los que se proponen automáticamente o presionar sobre el enlace _Más colores… Si lo que quieres es hacer un tramado o un degradé, ve a Efectos de relleno…
Verás un cuadro donde podrás jugar con las opciones de _Degradado, Textura y Trama.
También puedes utilizar una imagen como fondo. Para hacer esto, impórtala utilizando la pestaña _Imagen:
Practica utilizando todas las opciones, elígelas, mézclalas, experimenta con ellas para que las conozcas bien.
4) INSERTAR IMÁGENES
Para insertar imágenes, fotos o animaciones en la diapositiva, asegúrate que estén en formato jpg o gif (por ejemplo, casa.jpg o casa.gif).
Elige la opción Insertar – Imagen – Desde Archivo…
Aparecerá una ventana de exploración desde la cual podrás ubicar la foto que deseas colocar en tu diapositiva. Elígela y presiona el botón
5) VIDEOS Y AUDIOS
Elige la opción _Insertar – Películas y sonido – Película de archivo… o Sonido de archivo… (señalado con la flecha roja):
Aparecerá una ventana de exploración desde la cual podrás ubicar el video o el audio que deseas colocar en tu diapositiva. Elígela y presiona el botón
6) ESQUEMAS
Desde la pestaña Insertar, puedes agregar muchos otros tipos de imágenes, tales como diagramas, estadísticas, tablas, etc. Todos ellos son personalizables tanto en colores, tamaños y formas.
7) INSERTAR EFECTOS Y TRANSICIONES
Para agregar efectos y transiciones en imágenes y textos, debes tener a la vista los paneles de estas opciones. Para poder verlos puedes ir al menú superior y elegir Presentación – Efectos de Animación y verás que aparecen dentro de una ventana (donde está la flecha roja)
Una vez visualizados puedes elegir entre ellos haciendo clic sobre Estilo de la diapositiva. Verás que aparece un listado de opciones:
Las más importantes son las siguientes:
Estilo de la diapositiva.
Sirve para ponerle fondos predeterminados a tu presentación.
Personalizar animación.
Define las animaciones que va a tener cada elemento dentro de una diapositiva. Puedes decidir cómo quieres que haga entrada ese elemento, o con qué énfasis, o cómo quieres que salga, o las trayectorias para que se mueva dentro de la pantalla. Para cualquiera de estas opciones, asegúrate de haber seleccionado el gráfico o texto que quieres animar. Sólo así se activarán las opciones de edición.
Transición de diapositiva.
Se utiliza para determinar el efecto que irá al final de cada diapositiva. La transición de una diapositiva a otra.
Todas estas opciones son personalizables. Puedes hacerlas más rápidas o más lentas, decidir el orden de aparición de los elementos, poner colores de fondo y muchas opciones más. Lo ideal es que con estos conceptos básicos empieces a hacer pruebas y conozcas, poco a poco, cada opción hasta que domines todas.
8) VER PRESENTACIÓN PRELIMINAR
Si quieres ver cómo va quedando tu power point presiona la tecla Shift+F5 o haz clic sobre este icono, situado en la parte izquierda inferior:
Para regresar a la pantalla de edición utiliza la tecla Esc (Escape).
9) GUARDAR
Ve guardando tu presentación cada cierto tiempo para evitar accidentes (que se corte la luz, que alguien patee el cable) y pierdas todo el trabajo.
Cuando ya la tengas lista y guardada (en .ppt), haz un nuevo guardado en versión .pps (Presentación con diapositivas de Power Point). Eso significa que bastará con hacerle doble clic para que se ejecute a pantalla completa.
Elige en el menú Archivo – Guardar como… y se abrirá una pantalla de exploración de carpetas. Elige dónde guardarás tu trabajo ya finalizado y en Guardar como tipo, elige Presentación de diapositivas en Power Point (*.pps). Al hacer esto estarás “duplicando tu archivo” solamente que este último se verá en toda la pantalla al ejecutarse.
¿Listo tu power point? Ahora… ¡a presentarlo en público! Pero eso lo vemos en la próxima, poderosas y poderosos.
Revisa el resto de la serie:
MI MEJOR POWER POINT 1 MI MEJOR POWER POINT 2 MI MEJOR POWER POINT 3